Selling on Amazon is a great idea. You obviously agree with that, that is why you’re here!
Most people choose Amazon for selling products because of its reach spanning millions of potential buyers. You may be a large scale seller or someone selling one or two products, Amazon has got you covered when it comes to selling.
If you wish to sell on Amazon, you should first create a product list. It is a long process and most people are clueless about how to go about it. If you’re in need of professional help, worry not, we’ve got you covered. Our team of digital marketing experts would be happy to help you.
In this article, we’ll be guiding you on how to list your product on Amazon. Read on to find out more.
Basic Prerequisites
1. Buy Universal Product Code (UPC)
Universal Product Code is a machine-readable barcode, which is a combination of unique black bars and a 12 digit number. Every product needs a Universal Product Code to be printed on its packaging for identification purposes, so does the product you sell.
Start with buying a UPC for your products before listing them. Choose a genuine and trustworthy website for buying UPC. You can choose gs1.org since it is recommended by Amazon. Also, the codes need to be GS1 compliant.
Remember to keep separate codes for the different variations of your product such as colour, size, etc., since each of them is considered as a unique entity.
2. Quality Images
Amazon only accepts images that stick to their guidelines. Not just that, quality images are a necessity when it comes to luring your potential customers to finally convert. So, now you know why quality images are important while selling on Amazon.
Use high-quality images with a minimum of 1,000 x 1,000 pixels. The images with this dimension can enable the Amazon zoom feature which allows the buyers to view your products in more detail. Amazon recommends that the product take up 85% of the image you use. Also, a plain white background is ideal for the image. Use free online tools to get this done if you’re not able to do it. It is recommended to upload at least four images for each product listing.
3. Dimensions, Weight, & Specification
Amazon has already put it straight, you can only sell physical products through Amazon. So, you’ll need to provide your product’s dimensions and weight. Use tape or a scale to measure these, or if your product has other sellers, simply copy their dimensions!
The next thing is to draft the product description, features, and specifications. These need to be written with relevant information, by avoiding false claims and subjective terms like “amazing”, “good quality”, etc. You may even check other seller’s listings and take ideas from the ones that caught your attention.
4. Identify Keywords
Keywords are important for ranking in Amazon SEO. Those are the words that your potential buyer searches within your listing when they are planning to make a purchase. You have already drafted your Amazon product title, description, features, and specification. Now, these work well for your product only when it includes keywords and your key value proposition.
You can get this job done using a number of online tools. You may begin by using Amazon’s free auto-keyword suggestion tool. Also, remember to focus on using as many keywords as possible without repetition.
5. Product Category
Deciding the product category under which you’re going to sell your product is important. To make the most of the results, list your product in the same category as similar products which are best-sellers.
Here also, you may check with the best selling products similar to yours and adapt the categories and subcategories they use if you find them useful.
Let’s Start Listing
The first thing you need to understand before listing your product is to confirm whether your product is sold by multiple merchants or if it’s a product of your own sold solely by you. If you sell your own unique product, you need to create a new listing on Amazon because you are the first seller coming up with this product. If you are selling the same item that multiple merchants sell, you can share the same listing with other merchants without creating a new one.
Creating a New Listing
Step 1
Create an Amazon Seller Central account by registering on sellercentral.amazon.in. Now, login to the account and find your account dashboard. Now click on the “Inventory ” drop-down menu to “Add a Product”.
Step 2
You’ll be redirected to a new page for adding your product. On this page, you need to choose from three options. The first one is that you can add products already sold on Amazon. This can be easily done by searching the product name or product ID from Amazon’s catalogue. Next is to “Create a New Product Listing” located just below the search box. As mentioned before, you can choose this option only if you offer a product that wasn’t sold by anyone on Amazon previously. Finally, the third option is for sellers who want to “bulk upload” their multiple products at once. This feature can be seen on the right side of the screen.
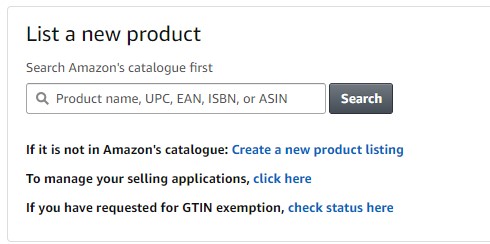
We’ll be discussing the second option in this article since you’re here for that.
Step 3
Now that you have clicked “Create a New Product Listing”, you’ll be expected to assign your new product to an Amazon category. You’ll be provided with two options, one is to find categories using the search option and the other is to browse the already existing categories.
Here’s what browsing for your product’s category looks like.
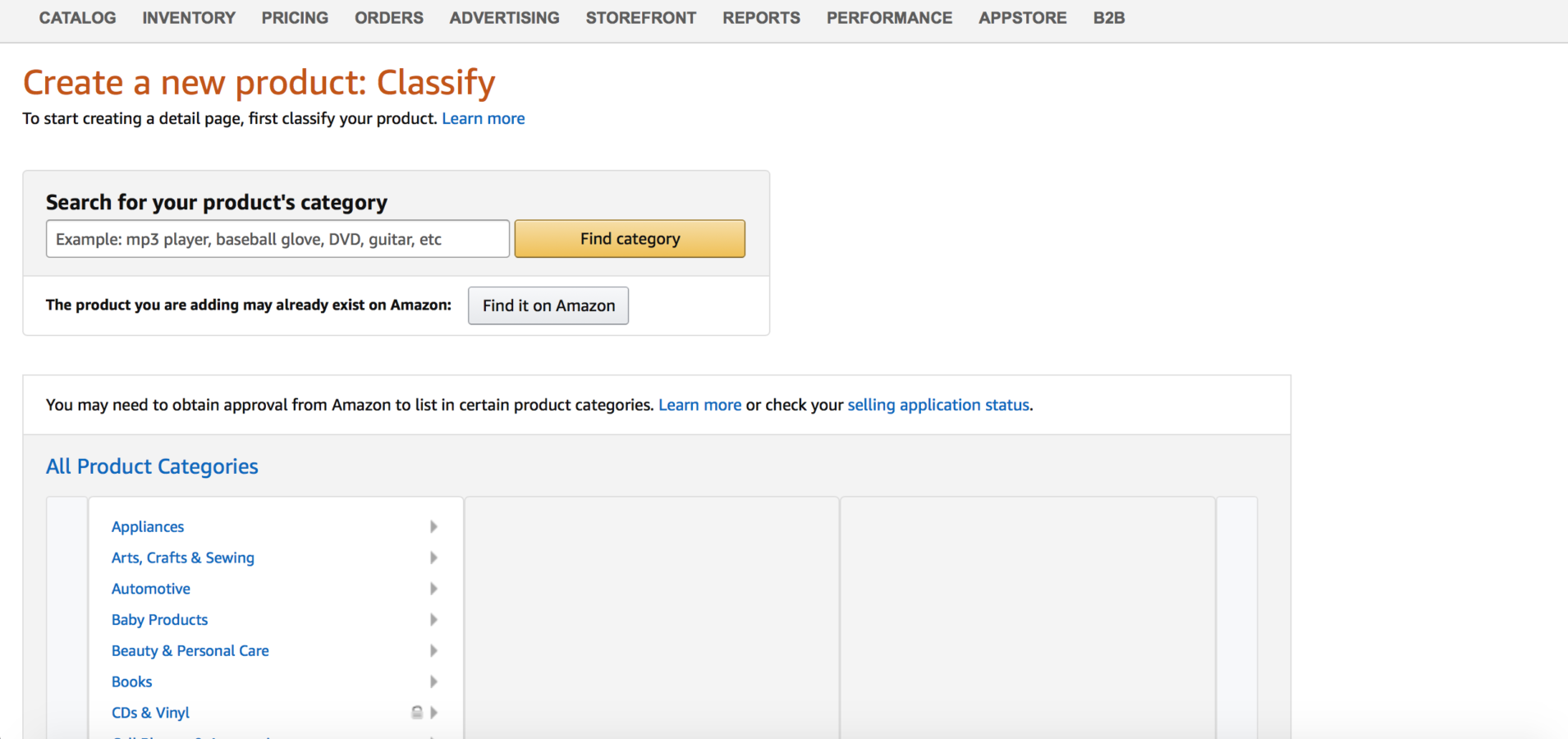
Step 4
Once you search for a category using the search bar feature, you’ll be provided with all of the possible categories applicable for that specific product. Here, you may be provided with multiple categories to choose from. Identify and select the one that is most appropriate for your product.
Step 5
After selecting your appropriate category, you need to fill in all the Listing Info for your new product. The next page will show you all the listing information divided into 7 tabs: Vital Info, Variations, Offer, Images, Description, Keywords, and More Details. Each of these tabs carries a different set of fields to be filled with product information. We’ll discuss each of them in the following sections.
1. Vital Info
Product Name is the first field that comes under the Vital Info tab. The title is the first thing that your potential customer notices about your product. Write a compelling product name packed with keywords, your value proposition, and more. The information about the product line, material or key feature, product type, colour, size, or packaging/quantity is the possible assets that can be added to the title. Also, stick on to the character limit while writing this.
Manufacturer and Product Name are the next fields to be filled. You may use your brand/company name on both the fields if you are selling your own private-label product.
Manufacturer Part Number (MPN) is a unique number given by the manufacturer for identifying specific products. You’ll need this only if your product is actually a replacement part of another product.
Package Quantity needs to be mentioned based on your type of product. For example, if you were selling a Mobile Phone, you’d be selling 1 mobile phone rather than a “pack” of mobile phones. So, you’ll be entering 1 in this field.
Specify the Material Type of your product. You can choose the type of material from the list of materials they provide.
Select your product’s Color and Color Map in the next field. You can leave the ColorMap field empty if you want. The product Shape can be mentioned if it’s relevant to your product, else you may leave it empty. The same goes for your product’s Lens Color field and Size field. Similarly, fill in the fields for Hand Orientation and Tension Support if it’s applicable for your product.
As mentioned in the prerequisites, you need a universal Product Code or a GTIN. But you may get an exemption depending on your product category. You can utilize this exemption using the GTIN Exemption Reason field.
Related Product ID Type and Related Product ID fields need to be filled in if your product is linked to another product by entering the other product’s ID. And you can leave this field empty if this product is sold only by you on Amazon.
Item Display Dimensions and Weight, Weight Supported, and Display Maximum Weight Recommendations, Shaft Length are fields which ask for your product’s physical parameters.
Finally, you need to fill in the Product ID, which can be GCID, UPC, or EAN.
2. Variations
Under the Variations tab, you can clearly specify if your product has a variety of colours or sizes or any other distinct variations. You can choose the variation that applies to your product based on the option given in the drop-down menu.
After this, you’ll be directed to give further details on the variation you chose just before. Fill in those fields, and click on the “Add Variations” button. And finally fill the following tab to link those variations with the product ID, type, etc.
3. Offer
Here, use the Import Designation field to specify where your product is being made, or if it’s imported. There are other fields such as Country of Publication, Seller Warranty Description, Release Date, Country as Labeled, Is Gift Wrap Available, and Offering Can Be Gift Messaged, Tax Code that can be filled if those are applicable to your product. (P.S., these are self-explanatory fields for you!)
In the Fulfillment Latency field, you can indicate the time required to ship the product once it has been ordered (This is only when you’re not using fulfilment by Amazon).
Mention your Restock Date. Write a Legal Disclaimer for your product using the right wordings. You can contact your manufacturer or seek legal aid if you are unsure about writing this on your own.
Choose your product’s Start selling date. If your product is signed by someone, mention the product’s Signed By. Next is to choose whether you want to fulfil the orders of your product or allow Amazon to fulfil them. And you can confirm this through the Fulfillment Channel field.
4. Images
As mentioned above in the prerequisites, stick to the Amazon guidelines, and upload appropriate images for your product under the Images tab.
5. Description
You need to fill in 2 sections of the description, Key Product Features, and Product Description. The former becomes your bullet points and the latter is where you need to put in the description you carefully drafted initially in the prerequisites section.
6. Keywords
Under this tab, you can specify your product’s Search Terms, Platinum Keywords, Subject Matter, Other Attributes, Intended Use, and Target Audience.
Filling up all these fields requires patience, and you may feel like skipping most of them. But, Amazon uses all of this information to catalogue your product for customer searches. So, be patient and fill all the possible fields for your product.
7. More Details
Out of all the tabs mentioned, this tab has the most number of fields. The fields in this vary based on the product category. All the fields in this section are simple and self-explanatory to fill. Your job is to fill as many fields as you can.
There are 2 important fields related to the price of the product, which need to be discussed. One is the Manufacturer’s Suggested Retail Price which is not the price your customer will pay, but the price you determine a customer could pay if you weren’t so generous.
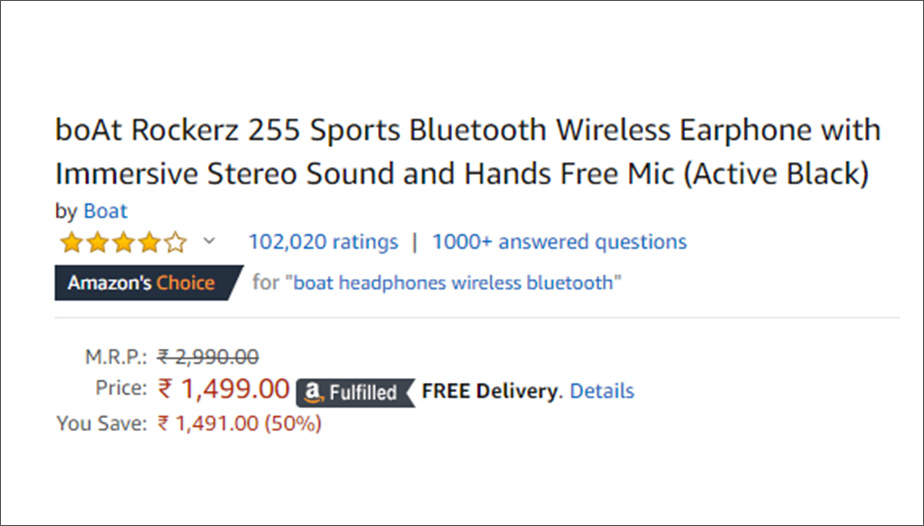
In the above example, ₹ 2,990 is the Manufacturer’s Suggested Retail Price entered by the seller. Doing this gives a sense of comparison and evokes the sensation of a good deal in the potential buyer’s minds.
Next is the Sales Price, which is the actual price that the customer pays. In the above example, ₹ 1,499 is the Sales Price. Both Manufacturer’s Suggested Retail Price and Sales Price needs to be set wisely to make your prospects convert.
Finally, Save and Finish all the information you entered.
Listing Products That Have Multiple Other Sellers
For listing products that have multiple other sellers, simply scan your product barcodes (UPC, EAN, or ISBN) through the Amazon Seller App located at the top right corner of the homepage.
For products whose barcodes are already available in Amazon, you can match your product to an existing product associated with that barcode.
You can match your products to the existing list by using Amazon’s Product Matching feature. When you are able to match with a product, Amazon adds offer details (price, quantity, and shipping method etc.) provided by you for such a product, which will appear on the detail page of that product.
Custom Inventory Template For Listing
Amazon offers a Custom Inventory Template to provide sellers with a minimum set of attributes in an excel sheet for the listing of a large number of products in one go. This feature can be helpful for sellers who have a large number of products to list on Amazon. They can include details of all the products in a single template if they want.
Conclusion
In this article, we have explained the complete steps for listing your product on Amazon. It obviously requires a bit of effort from your part, but doing it is worth the time in the long run.
In the final step of creating a new listing, if you encounter a shaded out save button (not allowing you to click on it), it means that you have missed filling a field that carries some essential information. In this case, recheck all the tabs and identify what you missed out. This would be easy to identify since such fields are highlighted in red.
If you still face difficulty in completing these steps, contact the Amazon Support by clicking on the “Help” link in the top, right-hand corner of the page, then follow the appropriate steps. Or you can directly connect with us if you’re in need of professional assistance in your digital marketing initiatives. We’ll be more than happy to help you.
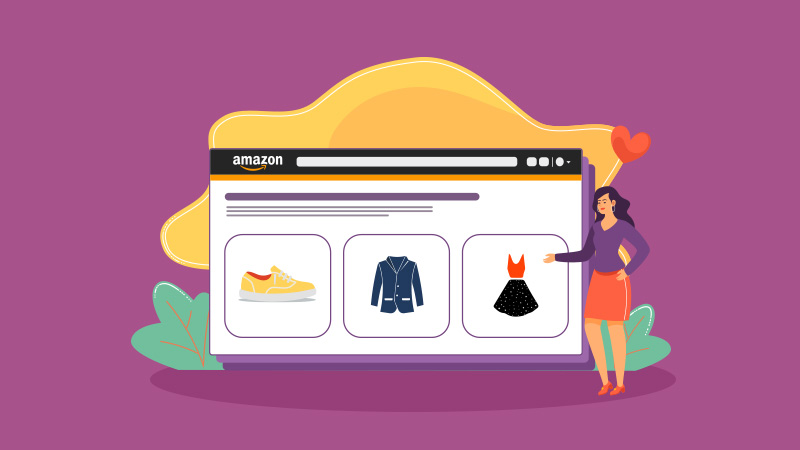
Facebook Comments